How to Import OST File in Outlook?
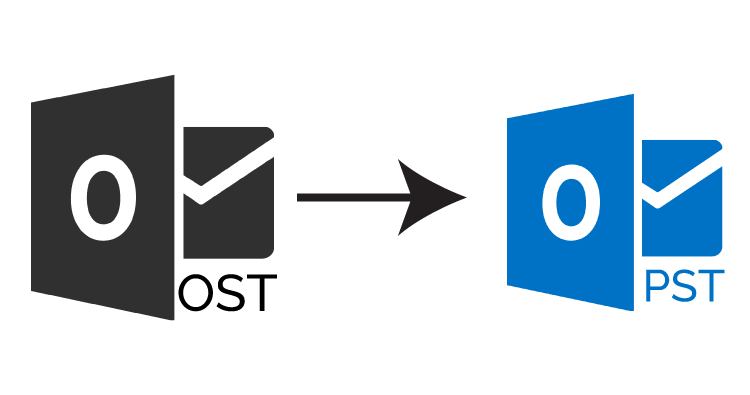
Even though Outlook produces an OST file, it cannot be immediately imported into Microsoft Outlook. However, it is possible to do so via a third-party solution. In this tutorial, I’ll show you how to import OST files in Outlook in any version.
Outlook works with two types of data files. The bulk of accounts are stored in an Outlook Data File (.pst). Your emails are normally delivered to and kept on the mail server if you have a Microsoft Exchange account. An offline Outlook Data File (.ost) is a sort of data file that enables you to interact with your messages even if your system’s mail server is unavailable. In the following part, we’ll look at How to Import OST to Outlook.
OST Files: What Are They and How Do I Use Them?
When you create a new account in Microsoft Outlook, an encrypted Outlook data file called an Offline Storage Table (OST) is created. It’s associated with a specific profile on a certain PC where your account is configured. You may utilise Outlook Data Files if you have an MS Exchange account and want to work offline (.ost). If there’s a server outage or an unstable internet connection, they’re extremely useful.
However, we’ll go through several OST to Outlook data file conversion processes in the future section.
When Do OST Files Got Affect?
- When a virus infects a computer system, it is known as a viral infection.
- A power outage occurred during file synchronisation.
- The quantity of accessible storage space is rapidly diminishing.
- When synchronising files, there is a network problem.
- A faulty sector exists on a hard disc.
- Microsoft Outlook begins to have troubles and malfunctions.
- If you can’t access your OST file, it’s most likely corrupt; but, don’t worry; using the manual approaches
- outlined below, you can simply restore your data. Finally, we figure out when an OST file has to be moved to a new Outlook.
Import OST Files to Outlook Manually for Free
One of two manual approaches can be used to save an OST file to an Outlook data file. As a result, there are a few ways for importing OST files that are widely utilised.
Connect to Outlook using the Microsoft Exchange account that was used to create the OST file in this phase using the Import/Export Tool (Procedure 1). Follow the steps below to save an OST file to an Outlook data file using this method:
Note that the next steps require the same Exchange profile and server connectivity as the previous ones.
1. Select Files > Open & Export from the Files menu.
2. From the drop-down option, choose Import & Export.
3. After selecting Outlook Data File, click Next.
4. After choosing Outlook Data File, select Next (.pst).
5. Select the folder you want to export and then click Next.
6. Select the appropriate option for duplicate items and navigate to the directory where you want to save the new PST file.
Limitation: OST to Outlook import is a time-consuming operation.
The manual techniques for importing an OST file into Outlook described above have a number of disadvantages, which are listed below:
- An Outlook account must be set up on the machine.
- The method needs the assistance of a technical specialist.
- The machine must be linked to the Microsoft Exchange Server.
- There’s a chance that data will be lost or corrupted.
- When compared to manual methods, the process is slow.
Import OST Files into Outlook in a Professional Manner
The manual method, on the other hand, will allow you to import an OST file into Outlook. It is, however, risky since if any of the procedures are skipped, a problem will develop. In this instance, I recommend utilising a third-party professional application, OST Converter. It will make it much easy to open your OST file in Outlook.
In a few simple steps, the user may export the entire or selected OST data (Emails, Contacts, Calendars, Appointments, Tasks, Attachments, etc.) to PST.
Using this stool you can easily convert OST to PST without Outlook in an easy way. Apart from the Outlook PST, this OST to PST recovery software allows you to convert single or numerous OST files to a variety of other formats (MSG, EML, HTML, RTF, and so on). It’s a very user-friendly programme with a lot of complex and unique features for OST to PST conversion. After that, it is easy to import PST files in the Outlook interface and access all the converted emails.
Conclusion
Changing an OST file’s default location isn’t always a smart idea. After changing the location of the Outlook data file, you may have issues, or the procedure may fail due to an error. In this case, the file may become inaccessible or orphaned. An orphaned OST cannot be accessed using Outlook.
The data in such a file must be translated to Outlook format in order to be accessed. Using a sophisticated application like this one to open an OST file in Outlook is the best option. It may easily import an orphaned or unavailable OST file into Outlook, from which you can retrieve all of its mail items.





