How to import transactions into QuickBooks from excel?
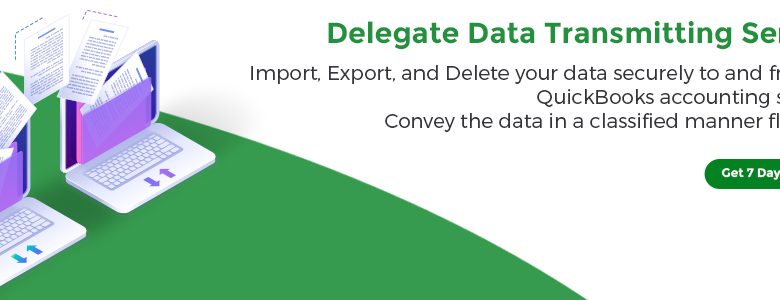
Importing bank transactions into QuickBooks from excel seems pretty simple. For multiple users, it’s as easy as signing into the bank through QuickBooks. However, sometimes challenges and limitations may happen when importing transactions to the accounting system. The below article is compiled with the procedure of how to import transactions into QuickBooks from Excel.
Step-wise Instructions to Import Transactions into QuickBooks from Excel:
You can easily import various transactions and list types to & from the QuickBooks Desktop using several file formats. There are several methods available to import excel files from QuickBooks. Here is the list of instructions for a standard import of Excel files:
- Select the account you need to upload the transactions.
- Choose Next button.
- If the bank account does not exist in the chart of accounts then you can add it through Add new button on the field above the drop-down list.
- Next, you will require column mapping in the CSV file to QuickBooks. The wrong mapping will import the transactions incorrectly.
- There is a button to indicate the CSV file first row as a header row.
- You will require determine whether the debits and credits are in one column or two columns.
- In case the credit and debits are in a different column you have to map the column individually.
- Once completed the mapping hit the Next button.
- It will display the Window to give you the transactions preview that needs to import.
- The QB online default is to choose all transactions.
- Ensure that the data appears correctly by data comparison on this window to the CSV file that you need to import.
- Hit Next button.
- It will display a pop-up field showing you “how many transactions will be imported”.
- Hit the Yes button if you are prepared to complete the import.
- If not then give a hit on the No button.
- In case you give a click on the No option you need to proceed with the import procedure again.
- After an import process completes then you will display a window asking you to accept the transactions
- Hit “Let’s go”.
- It will redirect to the Banking screen to begin matching or adding the transactions.
Reasons Why You Should Consider Hiring Financial Advisor
How Dancing Numbers Importer Help You to Import transactions into QuickBooks
Dancing Numbers is Saas based Data Importing, Exporting & Deleting Tools for QuickBooks Desktop. User easily Import the transactions into QuickBooks and Save the time. First of all you can download the 7 Days free trial of Dancing Numbers after that install the Dancing Numbers in your computer system and connect the Dancing Numbers with your QuickBooks accounting software. Follow the below mention 3 easy steps to Import transactions into QuickBooks from excel, because Dancing Numbers compatible with Excel and CSV format.
- Choose the right file you want to import.
- Once you upload the file after that map all the required fields and match the all data.
- In third steps, review all the data and import your transactions file easily.
I hope the write-up is beneficial! Now you confidently proceed to import transactions into QuickBooks. Easily launch a formatted Excel spreadsheet to fill in the information. Save the file and then close the file. You can view the results and check the imported data in QuickBooks. take an expert’s assistance to know more.




